
- SAP Community
- Products and Technology
- Technology
- Technology Blogs by SAP
- Deploying UI5 Applications on S/4 HANA on Premise ...
- Subscribe to RSS Feed
- Mark as New
- Mark as Read
- Bookmark
- Subscribe
- Printer Friendly Page
- Report Inappropriate Content
In this blog post, I’d like to share my experience with the deployment of UI5 applications on the ABAP Server using two different methods.
Fiori Tools VSC Extention and the /UI5/UI5_REPOSITORY_LOAD ABAP Report.
for the application development, I used the UI5 Toolings on Visual Studio code with the SAP Fiori tools Extension Pack and Yeoman Easy-Ui5 generator.

Deploying UI5 Application Using Yoeman Generator.
1- In the VSC embedded Terminal, run the command
npm run builda dist folder will be created in the root, which we can deploy to the ABAP repository

2- We can now deploy the app to the ABAP repository using nwabap-ui5uploader . Run the Command :
npm install nwabap-ui5uploader --save-dev
3- Now you need to create .nwabaprc in the root folder with the below properties.
{
"base": "./dist",
"conn_usestrictssl" : false,
"conn_server": "http://<hostname>:<port>/",
"conn_client" : "client",
"conn_user": “UserName”,
"conn_password": “Password”,
"abap_package": "$TMP",
"abap_bsp": "ZVSCODE_APP",
"abap_bsp_text": "UI5 upload through VSCode App"
}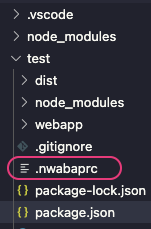
4- Go to package.json and add “deploy”: “npx nwabap upload” under the scripts.
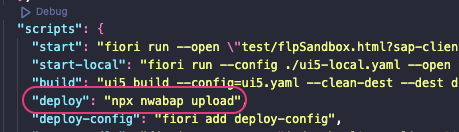
5- Run the command npm run deploy and see the magic happen 🤩 and et voilà your UI5 Application is now successfully deployed.
npm run deploy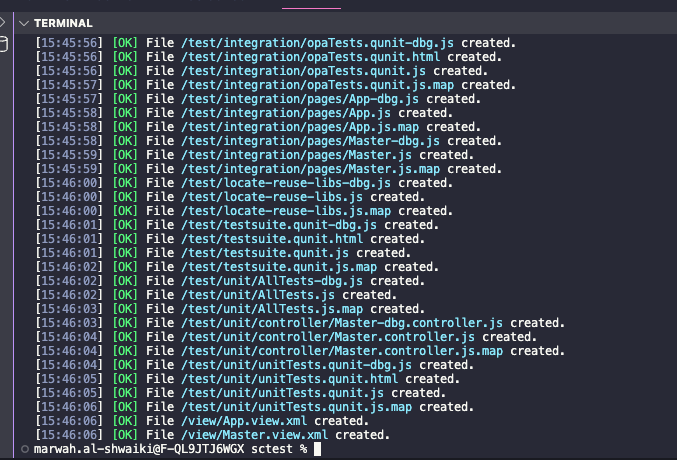
go to the SAP GUI , use the Tcode : SE80 , under the BSP application you can search for your application name and now you should see the webapp folder deployed

Deploying UI5 Application Using the ABAP Load report /UI5/UI5_REPOSITORY_LOAD .
Now we have another way to do the deployment on the ABAP Server.
1- The first step is to use the T-code: SE80 on SAP GUI and execute the Report /UI5/UI5_REPOSITORY_LOAD.
2- Enter the Name of the application ( or the Z name for the non-SAP Objects)
3- Choose Upload and execute, a dialog box will appear prompting you to enter the application source directory.

4- Enter the project source directory, upload only the webapp folder, and click on OK.
after that, you need to add the description and package parameters, if you are using a non-sap object package or a client system, make sure that the package is assigned to the transport request that you will be using later to transport the application.

5- A summary of the objects to be uploaded is displayed, Click on the green highlighted link The files are now uploaded.
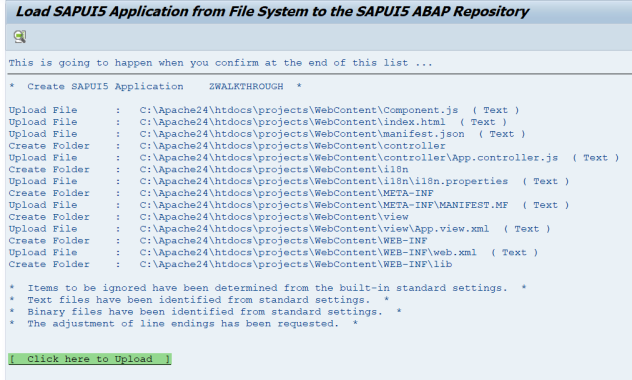

and now you’re all set 😉.
You can check the BSP application using the T-code SE80 to make sure that your application is successfully deployed.
notice that you can also use the /UI5/UI5_REPOSITORY_LOAD Report deployment method with the UI5 applications that are developed using both VSC and Eclipse 🤗.
- SAP Managed Tags:
- SAPUI5
You must be a registered user to add a comment. If you've already registered, sign in. Otherwise, register and sign in.
-
ABAP CDS Views - CDC (Change Data Capture)
2 -
AI
1 -
Analyze Workload Data
1 -
BTP
1 -
Business and IT Integration
2 -
Business application stu
1 -
Business Technology Platform
1 -
Business Trends
1,658 -
Business Trends
116 -
CAP
1 -
cf
1 -
Cloud Foundry
1 -
Confluent
1 -
Customer COE Basics and Fundamentals
1 -
Customer COE Latest and Greatest
3 -
Customer Data Browser app
1 -
Data Analysis Tool
1 -
data migration
1 -
data transfer
1 -
Datasphere
2 -
Event Information
1,400 -
Event Information
75 -
Expert
1 -
Expert Insights
177 -
Expert Insights
354 -
General
1 -
Google cloud
1 -
Google Next'24
1 -
GraphQL
1 -
Kafka
1 -
Life at SAP
780 -
Life at SAP
14 -
Migrate your Data App
1 -
MTA
1 -
Network Performance Analysis
1 -
NodeJS
1 -
PDF
1 -
POC
1 -
Product Updates
4,575 -
Product Updates
398 -
Replication Flow
1 -
REST API
1 -
RisewithSAP
1 -
SAP BTP
1 -
SAP BTP Cloud Foundry
1 -
SAP Cloud ALM
1 -
SAP Cloud Application Programming Model
1 -
SAP Datasphere
2 -
SAP S4HANA Cloud
1 -
SAP S4HANA Migration Cockpit
1 -
Technology Updates
6,871 -
Technology Updates
490 -
Workload Fluctuations
1
- SAP Analytics Business Intelligence Statement of Direction – May 2024 update in Technology Blogs by SAP
- Want to learn more about SAP Master Data Governance at SAP Sapphire 2024? in Technology Blogs by SAP
- Destination for on premise service in sap build process automation in Technology Q&A
- Unleashing the Power of Custom Widgets in SAP Analytics Cloud in Technology Blogs by Members
- Setup Synthetic user Monitoring in SAP Cloud ALM with On-Prem Runner in Technology Blogs by Members
| User | Count |
|---|---|
| 20 | |
| 11 | |
| 8 | |
| 8 | |
| 7 | |
| 7 | |
| 7 | |
| 6 | |
| 6 | |
| 6 |