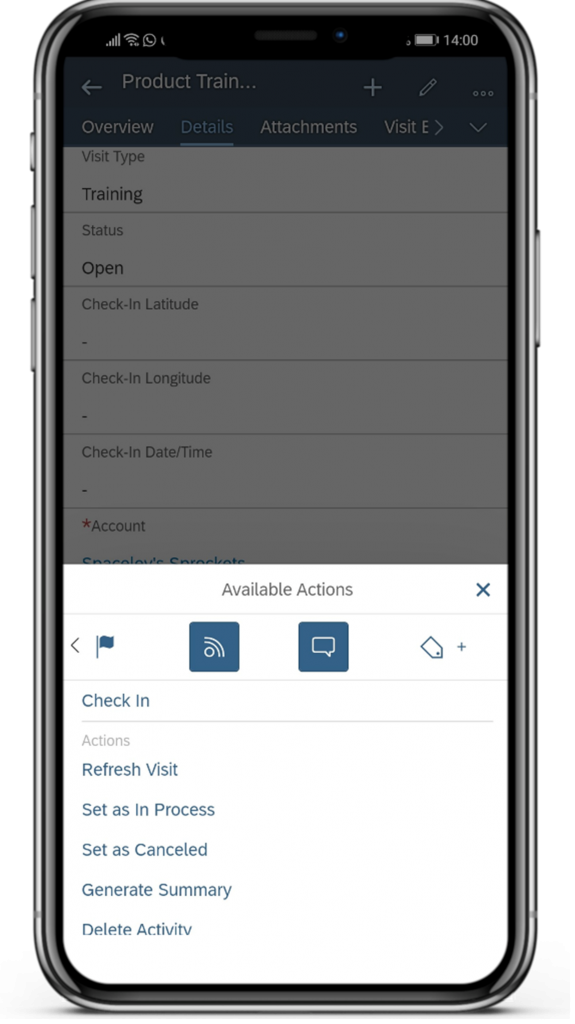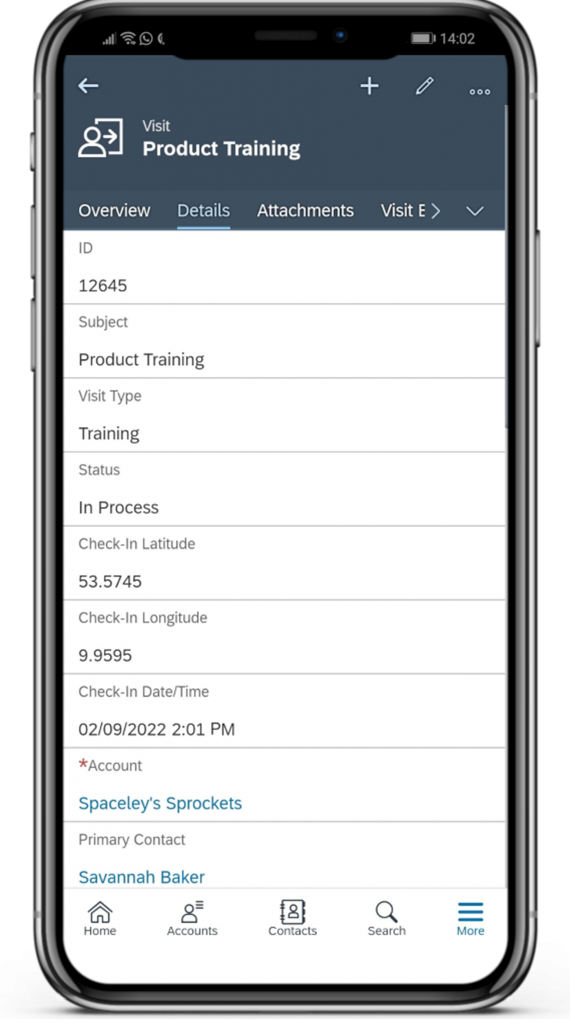- SAP Community
- Products and Technology
- CRM and Customer Experience
- CRM and CX Blogs by Members
- How to Convert C4C visits Longitude & Latitude to ...
CRM and CX Blogs by Members
Find insights on SAP customer relationship management and customer experience products in blog posts from community members. Post your own perspective today!
Turn on suggestions
Auto-suggest helps you quickly narrow down your search results by suggesting possible matches as you type.
Showing results for
bisho
Explorer
Options
- Subscribe to RSS Feed
- Mark as New
- Mark as Read
- Bookmark
- Subscribe
- Printer Friendly Page
- Report Inappropriate Content
08-18-2023
1:12 AM
Hello Everybody,
Introduction
This blog focuses on Visits object that exist in C4C Sales/Service. In many businesses and industries Visits are a main object that sales managers depend on for tracking their employees' visits to clients, which can enhance managers' evaluation to their employees and check what his employees have done in their visits.
Check-In
As soon as Employee enter the customer’s site, he can use his cell phone to check in into the visit. To do this, open the visit and click on the Check-In Button. The fields Check‑In Latitude, Check-In Longitude and Check-In Date/Time will be filled automatically. At the same time, the Status can be automatically set to In Process with the check-in function.
Check-Out
After the last word has been exchanged during the visit, employee have said goodbye and left the client’s site, he can check out from his cell phone. The fields Check‑Out Latitude, Check-Out Longitude and Check-Out Date/Time will be filled automatically. At the same time, the Status will be automatically set to Completed.
The following figures show the principle of check-in and check-out via cell phone.
Requirements outside of the box
You can See that Check‑In Latitude, Check-In Longitude and Check‑out Latitude, Check-out Longitude are appearing as a text not a link, so Sales manager can check the actual location that the employee has checked in-out. Which drags us to think how can we convert Check‑In Latitude, Check-In Longitude and Check‑out Latitude, Check-out Longitude into two URLs that directs us to google maps
Configuration Steps
Let us do it for Check‑out Latitude, Check-out Longitude.
First of all,
you have to make two custom Calculated fields with type (Decimal).
2. And then Create the anther field that calculates the Checkout Longitude with the same way but here choose in the calculation operand: Measure (EndGeoCoordinates/LongitudeMeasure)
3. Now, you have two Custom Decimal field calculates the Checkout longitude and latitude individually, Which are copied or copied from the two standard fields Once the employee clicks on Check out
4. We want now to merge these fields in one concatenated field, So what shall we do ?
yes, correct. We will make a workflow now which we can concatenate these two fields
5. But first we want to create another custom field to put the concatenated values of the two custom fields (Sales REP Checkout Actual location Link)
6. Create a Workflow for visits business object with NO condition
7. In the Action page, Choose (Field Update) and choose the field that you want be concatenated by the two Z fields created "Sales REP Checkout Actual location Link"
8. Choose in the update Type (Formula). then Create the formula as in the figure below. And make Sure from the Syntax by check the button at the lower right.
Also make sure that concatenate also the Comma (,) between Long and Lat since the non-existence of tis comma causes wrong mapping between the coordinates and doesn't direct you to any location
9. Activate your Workflow
10. Make Sure that the workflow works and concatenates the two Z fields of the coordinates with the correct way of google maps or any other maps
Here you can see that the field got concatenated successfully with a comma between them
Google Maps URL mashup
A Mashup is used for different desires for example you can use a mashup to call an external link from an external system or an ERP T-Code from S4/HANA so you can use an HTML Mashup or you can use it for directing you to an external page or any embedded component
So, here we can use a URL mashup for converting the concatenated field "Sales rep checkout actual location" to a Link
Configuration Steps
2. Then choose "New" and then choose "URL MASHUP"
Then Enter URL information
GO to the Visit view and Start adaptation mode
2. Click on your mashup from list of mashups,
3. Then Map the field you want the mashup to be triggered from
Then Save and add the mashup Link
5. lets try now to click on the mashup link for checking the employee's actual check out location on the maps
You can find that the Actual checkout location of the employee on google maps
Note: You can do this for check in location also, not only for locations. But you can implement this for any business object you want depending on your customer Needs and business
Wait for the next blog to know how to map this Feature with the (Outside Range) feature in C4C. which inform sales manager is the employee is outside of the range or inside
I hope that this blog was useful for you and good luck for all of you 😄
Introduction
This blog focuses on Visits object that exist in C4C Sales/Service. In many businesses and industries Visits are a main object that sales managers depend on for tracking their employees' visits to clients, which can enhance managers' evaluation to their employees and check what his employees have done in their visits.
Check-In
As soon as Employee enter the customer’s site, he can use his cell phone to check in into the visit. To do this, open the visit and click on the Check-In Button. The fields Check‑In Latitude, Check-In Longitude and Check-In Date/Time will be filled automatically. At the same time, the Status can be automatically set to In Process with the check-in function.
Check-Out
After the last word has been exchanged during the visit, employee have said goodbye and left the client’s site, he can check out from his cell phone. The fields Check‑Out Latitude, Check-Out Longitude and Check-Out Date/Time will be filled automatically. At the same time, the Status will be automatically set to Completed.
The following figures show the principle of check-in and check-out via cell phone.
Requirements outside of the box
You can See that Check‑In Latitude, Check-In Longitude and Check‑out Latitude, Check-out Longitude are appearing as a text not a link, so Sales manager can check the actual location that the employee has checked in-out. Which drags us to think how can we convert Check‑In Latitude, Check-In Longitude and Check‑out Latitude, Check-out Longitude into two URLs that directs us to google maps
Configuration Steps
Let us do it for Check‑out Latitude, Check-out Longitude.
First of all,
you have to make two custom Calculated fields with type (Decimal).
- Create one field calculates the Check‑out Latitude and the other calculates the Check-out Longitude, With these specifications according to the Lat. and Long. Decimal places and lengths
- Create the check out latitude field as below. Choose in the calculation operand: (Measure (EndGeoCoordinates/LatitudeMeasure)

2. And then Create the anther field that calculates the Checkout Longitude with the same way but here choose in the calculation operand: Measure (EndGeoCoordinates/LongitudeMeasure)

3. Now, you have two Custom Decimal field calculates the Checkout longitude and latitude individually, Which are copied or copied from the two standard fields Once the employee clicks on Check out

4. We want now to merge these fields in one concatenated field, So what shall we do ?
yes, correct. We will make a workflow now which we can concatenate these two fields
5. But first we want to create another custom field to put the concatenated values of the two custom fields (Sales REP Checkout Actual location Link)

6. Create a Workflow for visits business object with NO condition

7. In the Action page, Choose (Field Update) and choose the field that you want be concatenated by the two Z fields created "Sales REP Checkout Actual location Link"
8. Choose in the update Type (Formula). then Create the formula as in the figure below. And make Sure from the Syntax by check the button at the lower right.
Also make sure that concatenate also the Comma (,) between Long and Lat since the non-existence of tis comma causes wrong mapping between the coordinates and doesn't direct you to any location

9. Activate your Workflow

10. Make Sure that the workflow works and concatenates the two Z fields of the coordinates with the correct way of google maps or any other maps

Here you can see that the field got concatenated successfully with a comma between them
Google Maps URL mashup
A Mashup is used for different desires for example you can use a mashup to call an external link from an external system or an ERP T-Code from S4/HANA so you can use an HTML Mashup or you can use it for directing you to an external page or any embedded component
So, here we can use a URL mashup for converting the concatenated field "Sales rep checkout actual location" to a Link
Configuration Steps
- From Administrator workcenter, Go to Mashup authoring facet

2. Then choose "New" and then choose "URL MASHUP"

- Choose Without Port binding
- Choose your mashup category
- Name your mashup as this name, the mashup will be appeared with in the visit
Then Enter URL information

- Enter the Google Maps URL
- Enter (q) as a parameter for the mashup
- Then Activate the mashup and save
GO to the Visit view and Start adaptation mode
- Click on Add Mashup

2. Click on your mashup from list of mashups,

3. Then Map the field you want the mashup to be triggered from

Then Save and add the mashup Link
4. you can find now the mashup link ready for use appears beside the concatenated field

5. lets try now to click on the mashup link for checking the employee's actual check out location on the maps

You can find that the Actual checkout location of the employee on google maps
Note: You can do this for check in location also, not only for locations. But you can implement this for any business object you want depending on your customer Needs and business
Wait for the next blog to know how to map this Feature with the (Outside Range) feature in C4C. which inform sales manager is the employee is outside of the range or inside
I hope that this blog was useful for you and good luck for all of you 😄
- SAP Managed Tags:
- C4C Extensibility,
- C4C Sales,
- C4C Service
1 Comment
You must be a registered user to add a comment. If you've already registered, sign in. Otherwise, register and sign in.
Labels in this area
-
ABAP
1 -
API Rules
1 -
c4c
1 -
CAP development
2 -
clean-core
2 -
CRM
1 -
Custom Key Metrics
1 -
Customer Data
1 -
Determination
1 -
Determinations
1 -
Introduction
1 -
KYMA
1 -
Kyma Functions
1 -
open SAP
1 -
RAP development
1 -
Sales and Service Cloud Version 2
1 -
Sales Cloud
1 -
Sales Cloud v2
1 -
SAP
1 -
SAP Community
1 -
SAP CPQ
1 -
SAP CRM Web UI
1 -
SAP Customer Data Cloud
1 -
SAP Customer Experience
1 -
SAP CX
2 -
SAP CX Cloud
1 -
SAP CX extensions
2 -
SAP Integration Suite
1 -
SAP Sales Cloud v1
2 -
SAP Sales Cloud v2
2 -
SAP Service Cloud
2 -
SAP Service Cloud v2
2 -
SAP Service Cloud Version 2
1 -
SAP Utilities
1 -
Service and Social ticket configuration
1 -
Service Cloud v2
1 -
side-by-side extensions
2 -
Ticket configuration in SAP C4C
1 -
Validation
1 -
Validations
1
Related Content
- SAP Commerce Cloud Q1 ’23 Release Highlights in CRM and CX Blogs by SAP
- My time with Strategic Workforce Planning: a healthy experience! in CRM and CX Blogs by SAP
- SAP Commerce Cloud 2211 - A Not-So-Brief Summary in CRM and CX Blogs by SAP
- Achieve a seamless interplay between customer service and field service scenarios in Service Cloud in CRM and CX Blogs by SAP
Top kudoed authors
| User | Count |
|---|---|
| 2 | |
| 2 | |
| 1 | |
| 1 |